Big Blue Meeting sisältää Greenlightin isännöinnin kaikille asiakkaille, mukaan lukien kaikki konfigurointivaihtoehdot, jotka voidaan asentaa esimiehen ohjauspaneelin kautta. Voit rekisteröityä ilmaiseen kokeilujaksoon ja asentaa Greenlightin joko aliverkkotunnukseemme tai omaan aliverkkotunnukseesi/verkkotunnukseesi muutamassa minuutissa testataksesi sitä.
Greenlightilla on järjestelmänvalvojan tili, jonka avulla voit hallita käyttäjiä palvelimella.
Kun olet kirjautunut sisään järjestelmänvalvojana, huomaat uuden kohteen Tili-pudotusvalikosta organisaatio.
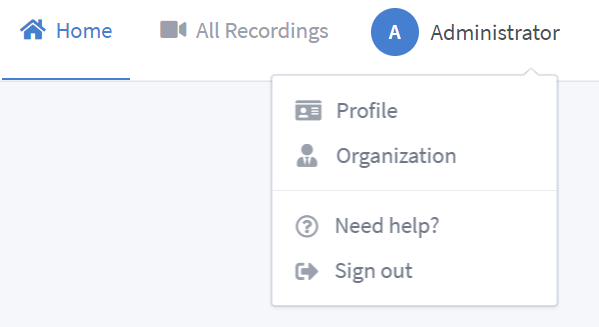
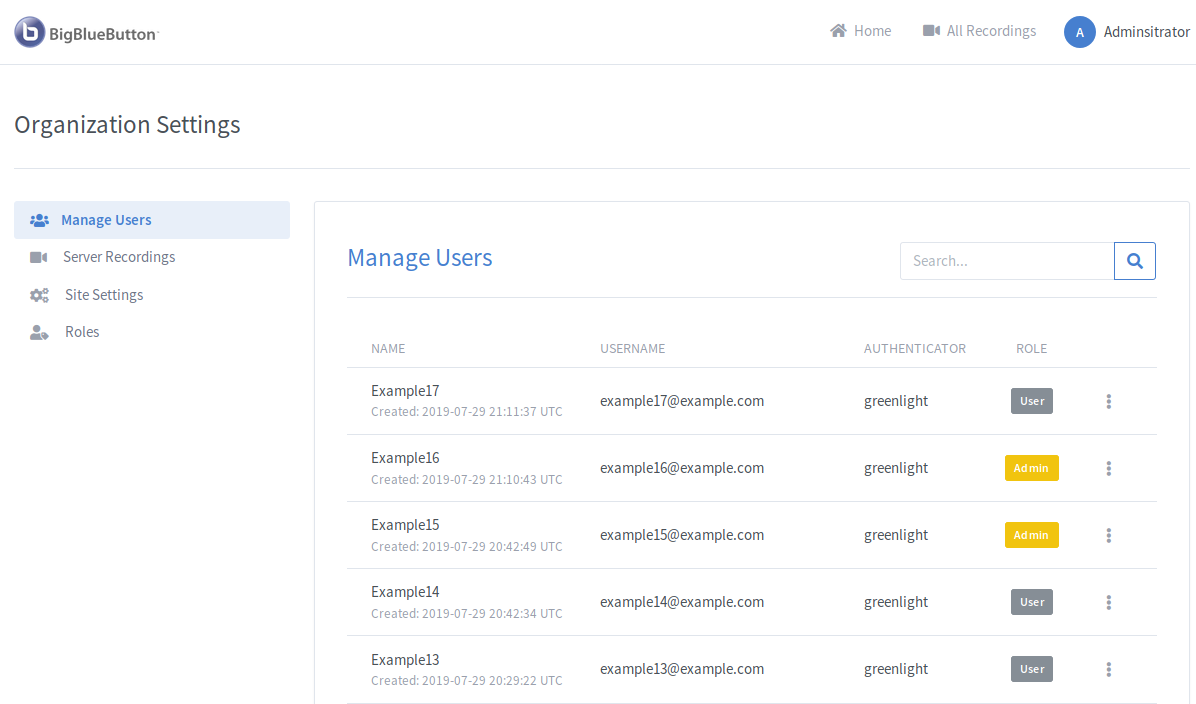
Palvelintallenteet-välilehden kautta järjestelmänvalvojat voivat tarkastella kaikkia BigBlueButton-palvelimellaan olevia tallenteita.
HUOMAUTUS: BigBlueButton API:n rajoitusten vuoksi, jos palvelimellasi on useita huoneita tai tallenteita, sivu ei välttämättä lataudu pyynnön aikakatkaisun vuoksi.
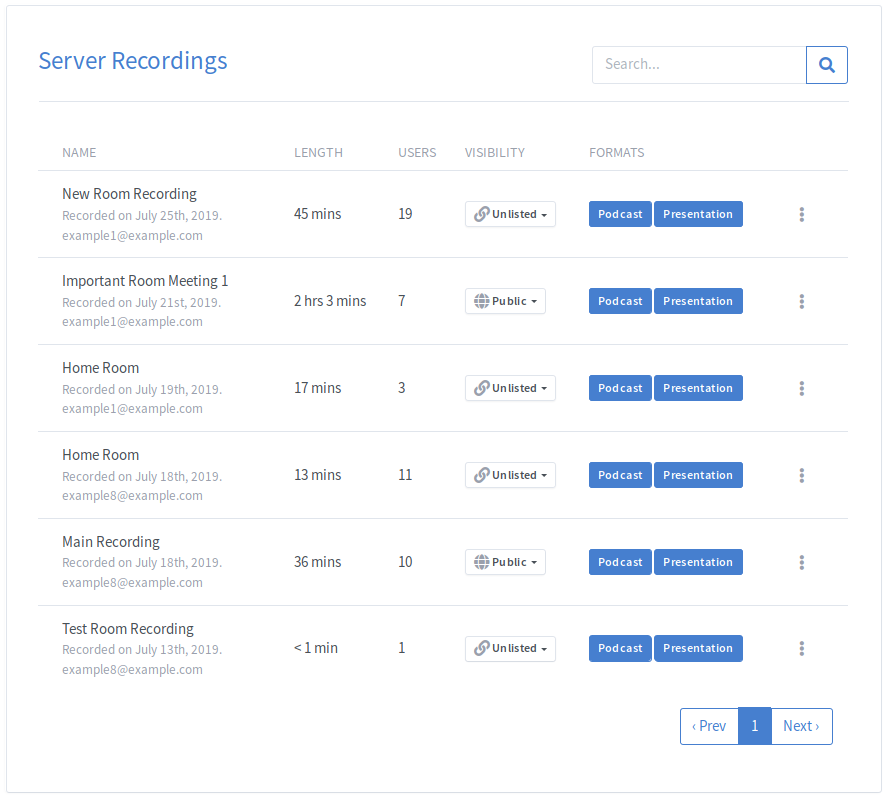
Hakukenttää voidaan käyttää suodattamiseen Nimi, Pituus, käyttäjät, Tallenteen omistaja, Näkyvyys or muodostuu keneltä tahansa käyttäjältä.
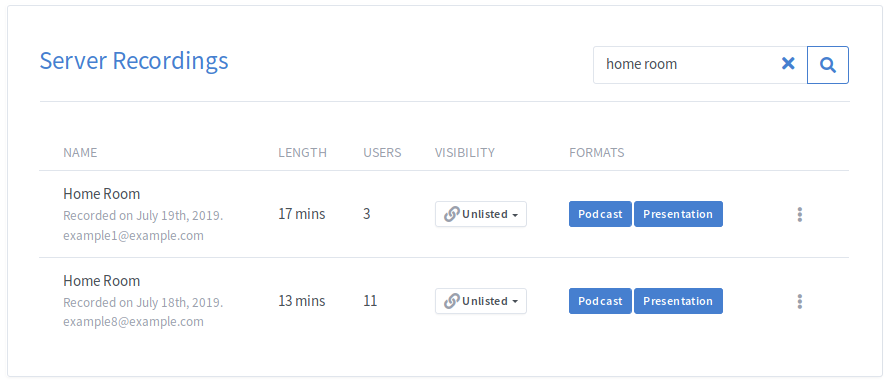
Käynnissä olevat huoneet näkyvät oletusarvoisesti ensin luettelon yläosassa. Jos yhtään huonetta ei ole käynnissä, huoneet lajitellaan luomispäivämäärän mukaan.
Tallenteita on mahdollista lajitella mittareiden mukaan, kuten Nimi, Käyttäjänumeroja Tallennuksen pituus.
Tämä voidaan tehdä napsauttamalla taulukon otsikoita (vaihtelee nousevassa, laskevassa ja ilman tiettyä järjestystä):
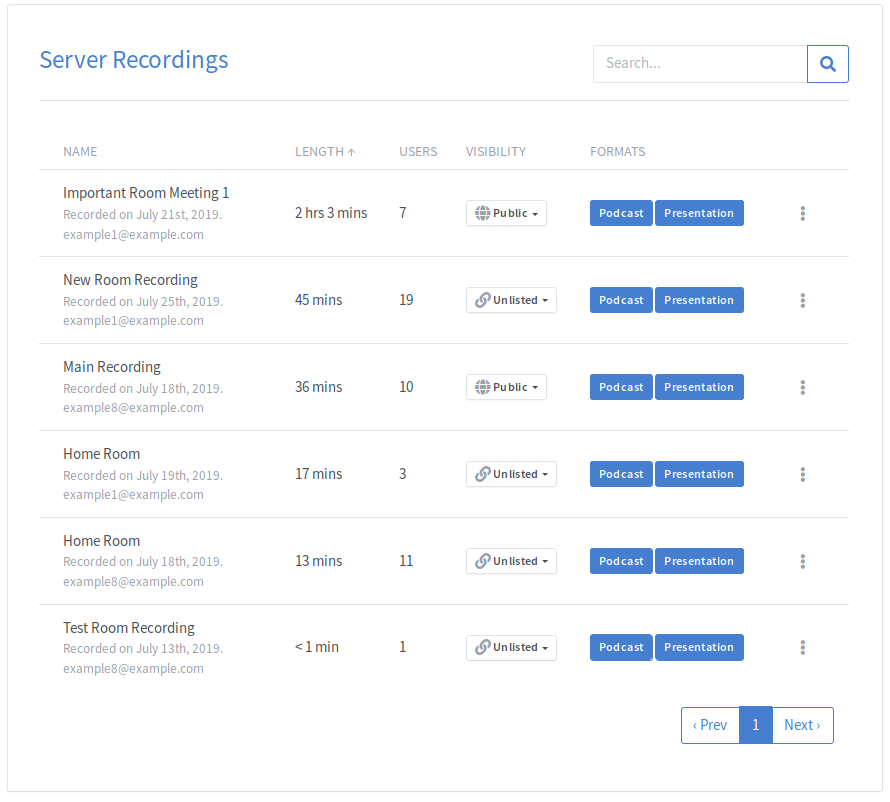
Järjestelmänvalvojat voivat mukauttaa Greenlightia Sivuston asetukset -välilehden kautta.
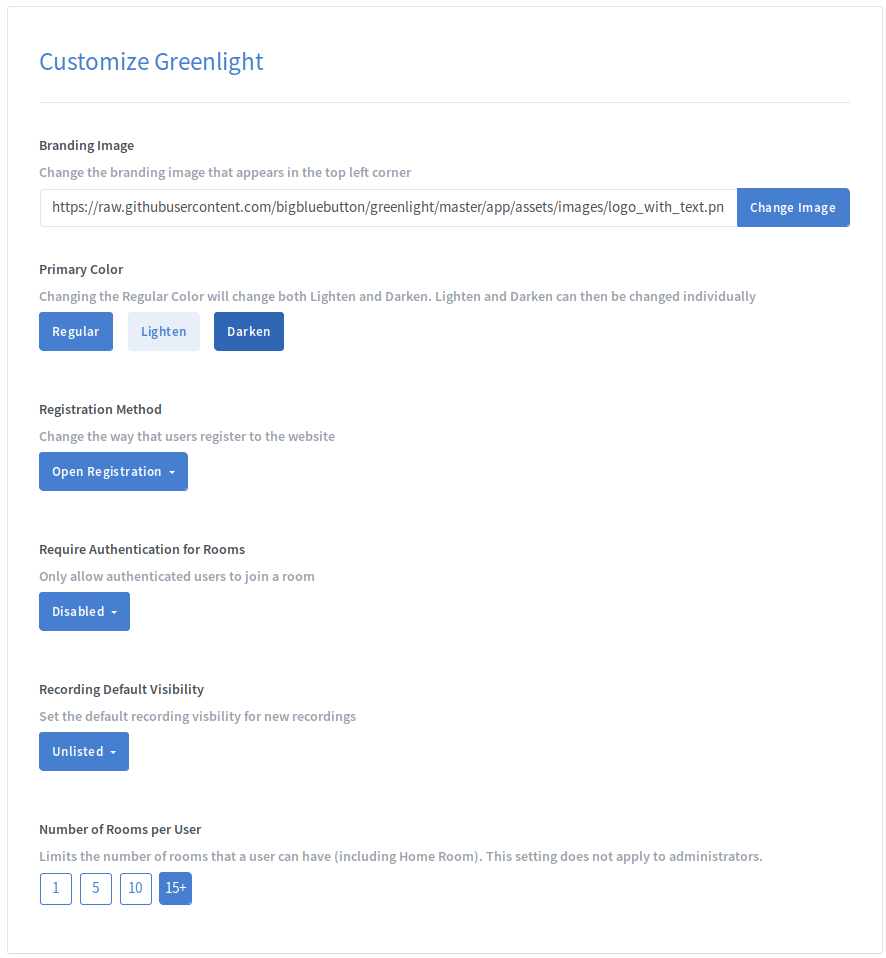
Jos haluat muuttaa vasemmassa yläkulmassa näkyvää Greenlightin tuotemerkkikuvaa, korvaa oletuskuva kuvasi URL-osoitteella ja napsauta Vaihda kuva.

Jos haluat muuttaa alatunnisteessa näkyvää Greenlightin laillista URL-osoitetta, lisää haluamasi URL-osoite kenttään ja napsauta Muuta URL-osoitetta. Jos asetat sen tyhjäksi, linkki poistetaan alatunnisteesta.

Jos haluat muuttaa alatunnisteessa näkyvää Greenlightin tietosuojakäytännön URL-osoitetta, lisää haluamasi URL-osoite kenttään ja napsauta Muuta URL-osoitetta. Jos asetat sen tyhjäksi, linkki poistetaan alatunnisteesta.

Voit vaihtaa Greenlightin päävärin avaamalla väripaletin ja valitsemalla uuden päävärin.
"Tavallisen" päävärin muuttaminen laskee automaattisesti myös värin Vaalea- ja Tummenne-versiot.
Jos haluat muuttaa Vaalentaa tai Tummentaa versiota, ne voidaan muuttaa yksitellen mihin tahansa väriin.
Primary Color on väri, jota Greenlight käyttää muotoilun perustana. Tämä sisältää painikkeet, linkit, kuvakkeet jne.
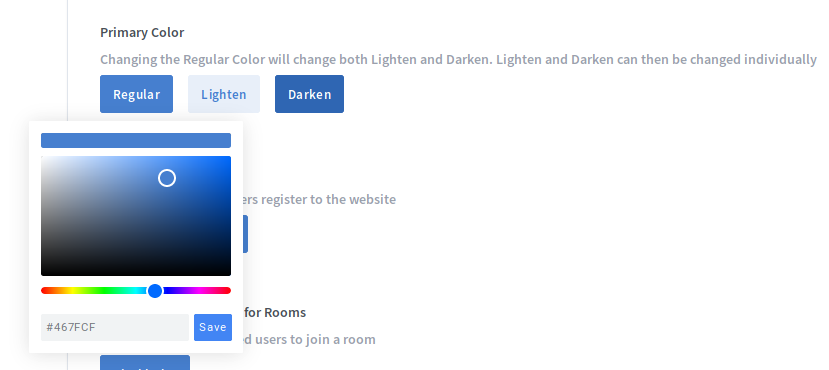
Sivustoasetusten kautta voit määrittää Greenlightin rekisteröintitavan.
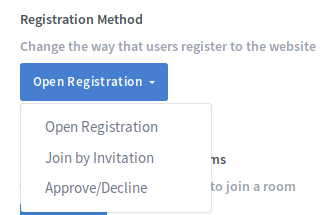
Avaa rekisteröinti
Avoimen rekisteröinnin avulla kuka tahansa käyttäjä voi rekisteröityä ja kirjautua sisään Greenlightiin.
Liity kutsusta
Liity kutsulla poistaa avoimen ilmoittautumisen käytöstä. Käyttäjät voivat rekisteröityä vain, jos he ovat saaneet kutsun järjestelmänvalvojalta.
Jos haluat käyttää Liity kutsulla, ALLOW_MAIL_NOTIFICATIONS on asetettava true vuonna .env tiedosto.
Kutsu käyttäjä napsauttamalla Kutsu käyttäjä -painiketta, joka on hakupalkin vieressä.

Jos haluat lähettää sähköpostin useille käyttäjille, kirjoita heidän sähköpostinsa pilkulla erotettuina. Jos haluat kutsua vain yhden käyttäjän, kirjoita hänen sähköpostiosoitteensa ilman pilkkuja.
Käyttäjä(t) saavat sähköpostin, jossa on painike, joka linkittää heidät kirjautumissivulle.
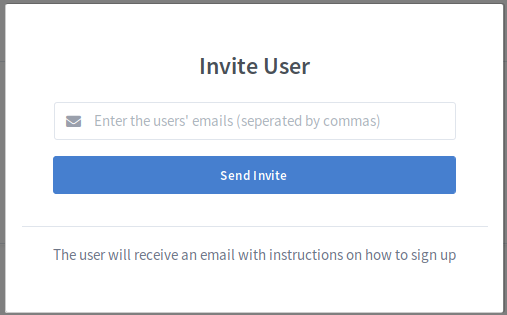
Hyväksy/hylkää
Hyväksy/hylkää kaikki voivat rekisteröityä Greenlightiin, mutta kyseisen käyttäjän on oltava Hyväksytty, jotta hän voi käyttää Greenlightin kautta saatavilla olevia ominaisuuksia.
Kun käyttäjä kirjautuu, hän asetetaan Odottaa-tilaan. Järjestelmänvalvoja voi tarkastella kaikkia odottavia käyttäjiä Odotustilassa -välilehti Hallinnoi käyttäjiä -taulukossa.
If ALLOW_MAIL_NOTIFICATIONS asetetaan true vuonna .env tiedosto, niin kaikki järjestelmänvalvojat saavat sähköpostin, kun käyttäjä kirjautuu.
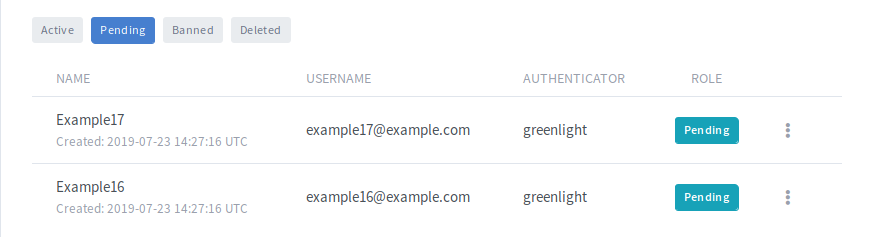
Käyttäjät voidaan joko hyväksyä tai hylätä napsauttamalla Tili-pudotusvalikkoa.
If ALLOW_MAIL_NOTIFICATIONS asetetaan true vuonna .env tiedosto, käyttäjä saa sähköpostin, jossa ilmoitetaan, että hänen tilinsä on hyväksytty.
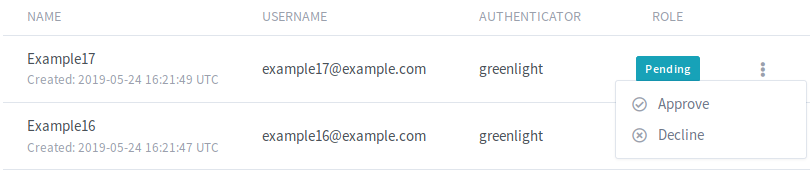
Jos käyttäjän rekisteröityminen hylätään, hänet asetetaan estetty-tilaan. Kielletty käyttäjä ei voi kirjautua sisään tai käyttää mitään Greenlightin ominaisuuksia.

Oletuksena käyttäjät, jotka eivät ole kirjautuneet, voivat liittyä mihin tahansa huoneen omistajan käynnistämään huoneeseen, jos heille annetaan kutsulinkki. Tämä voidaan poistaa käytöstä, mikä tarkoittaa, että vain sisäänkirjautuneet käyttäjät voivat liittyä huoneeseen.
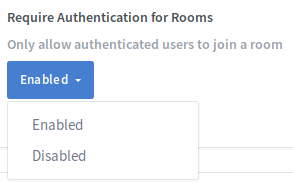
Oletuksena kaikki käyttäjät, jotka voivat luoda huoneita, voivat jakaa huoneita. Jaetut huoneet voidaan poistaa kokonaan käytöstä asettamalla tämä asetus Vammaiset.
Shared Access -moodissa käyttäjät voivat jakaa huoneen toisen käyttäjän kanssa etsimällä kyseisen käyttäjän nimeä tai käyttäjätunnusta. Jos et halua, että tietty rooli on haettavissa tästä avattavasta valikosta, voit piilottaa ne luettelosta Roolien käyttöoikeudet.

Oletusarvoisesti käyttäjät eivät voi ladata esityksiä huoneisiinsa. Järjestelmänvalvojat voivat ottaa tämän ominaisuuden käyttöön tai poistaa sen käytöstä käyttötapaustensa perusteella.
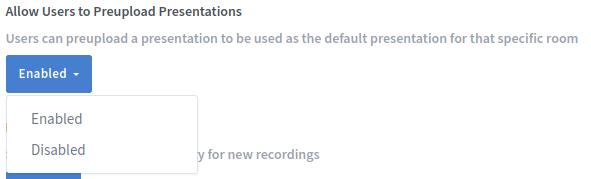
Asettaa huonetallenteiden oletusnäkyvyyden.
julkinen: jokainen voi nähdä sen, jos heillä on linkki huoneeseen.
noteeraamaton: vain käyttäjät, joilla on tallennuslinkki, voivat tarkastella sitä.
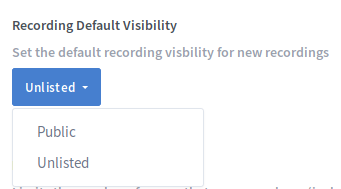
Oletusarvoisesti kaikki tiedot tallennetaan BigBlueButton-palvelimelle. Joissakin tapauksissa (kuten paikoissa, joissa GDPR on käytössä) käyttäjien on suostuttava tähän, ennen kuin BigBlueButton-palvelin voi tallentaa tietoja. Jos tämä koskee käyttöönottoasi, aseta tämä arvoon Enabled. Kun se on otettu käyttöön, se avaa myös uuden lukituksen Room Configuration vaihtoehto, jonka avulla voit määrittää, miten haluat uuden Allow room to be recorded huoneen asetukset (aina käytössä, valinnainen, poissa käytöstä)
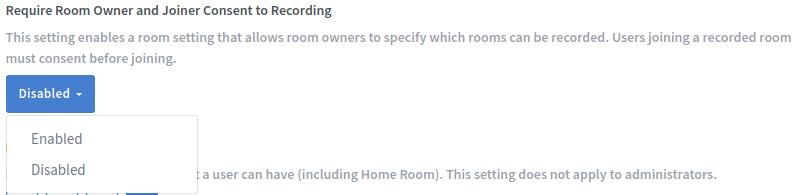
Jos tämä on käytössä, käyttäjien tulee huoneeseen liittyessään klikata valintaruutua ennen kuin heidän sallitaan päästä huoneeseen.
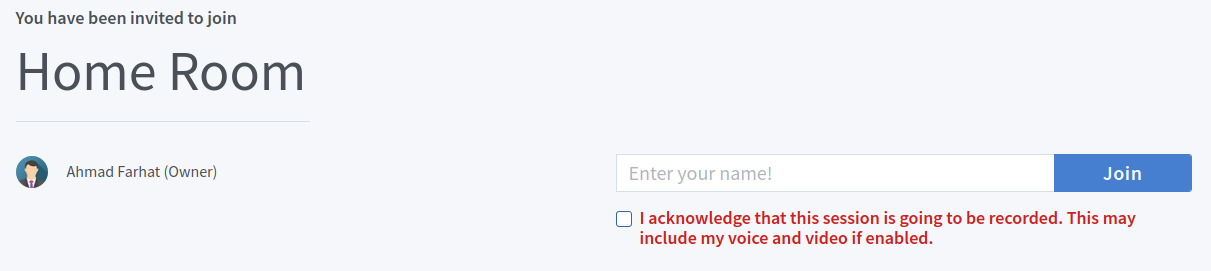
Oletuksena käyttäjät voivat luoda ja hallita niin monta huonetta kuin haluavat. Tämän asetuksen avulla järjestelmänvalvoja voi rajoittaa huoneiden määrää, joita käyttäjä voi luoda. Jos käyttäjä on jo rajan yläpuolella ja asetusta muutetaan, käyttäjä ei voi aloittaa istuntoja niille huoneille, jotka ylittävät rajan.
Jotta käyttäjät voivat luoda niin monta huonetta kuin haluavat, valitse oikealta kauimpana oleva vaihtoehto (15+).

Huoneen konfigurointi -välilehden kautta järjestelmänvalvojat voivat muokata sivustonsa huoneasetuksia. Tällä hetkellä käytössä olevissa huoneasetuksissa käyttäjät voivat muokata huoneen asetuksia haluamallaan tavalla (oletuksena valinnainen). Kuitenkin, jos huoneen ominaisuus poistettiin .env tiedosto, se on oletuksena Vammaiset.
Huomautus: Huoneasetusten muutokset eivät koske parhaillaan käynnissä olevia/aktiivisia kokouksia.
Jokaiselle huoneasetukselle on 3 vaihtoehtoa.
Aina käytössä: Asetus on pakotettu päälle kaikissa huoneissa. Huoneen omistajat eivät voi poistaa tätä asetusta käytöstä.
Valinnainen: Huoneen omistaja voi joko ottaa asetuksen käyttöön tai poistaa sen käytöstä.
Liikuntarajoitteinen: Huoneasetus ei tule näkyviin huonetta luotaessa. Huoneen omistajat eivät voi ottaa tätä asetusta käyttöön.
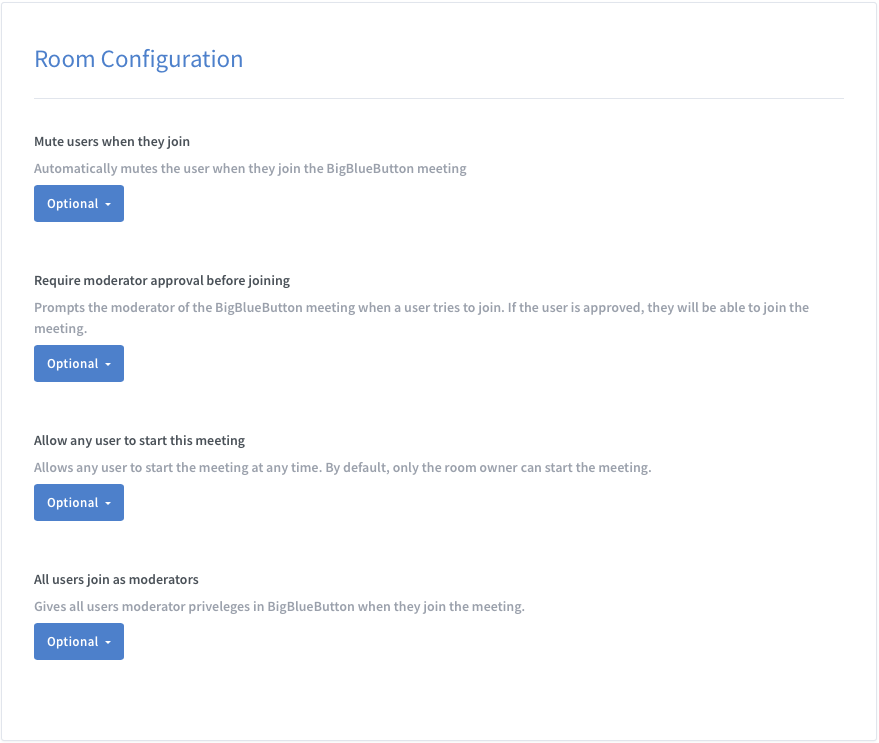
Roolit-välilehden kautta järjestelmänvalvojat voivat muokata sivustonsa rooleja.
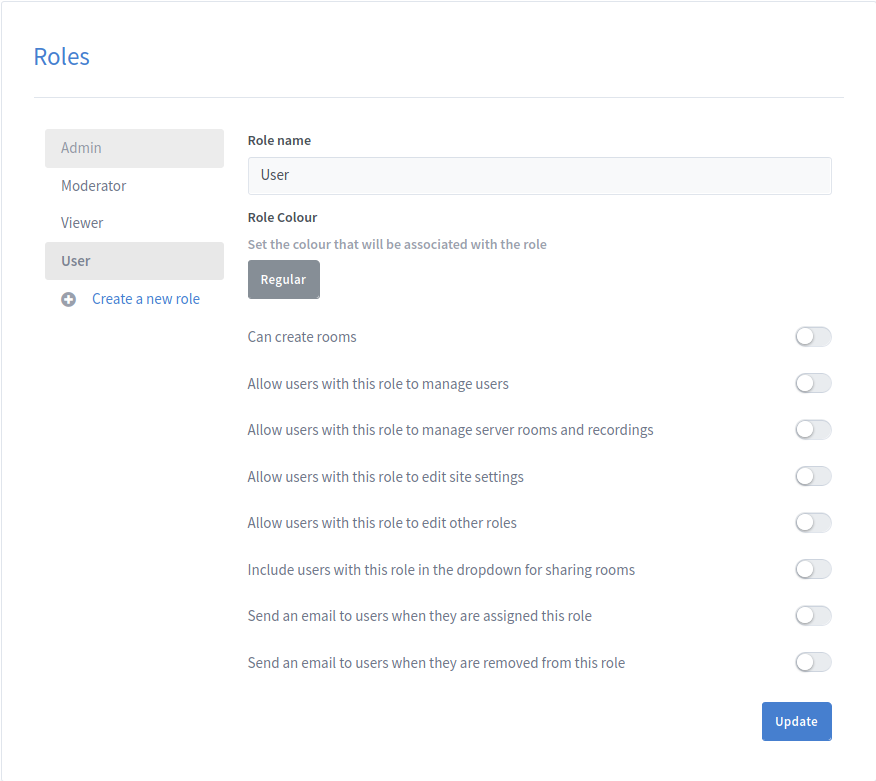
Roolin sijainti rooliluettelossa ilmaisee sen prioriteetin. Mitä ylempänä luettelossa, sitä korkeampi roolin prioriteetti on.
Luo uusi rooli napsauttamalla Luo uusi rooli -painiketta. Tämä avaa roolin luontiponnahdusikkunan, jossa järjestelmänvalvojat voivat määrittää uuden roolin nimen.
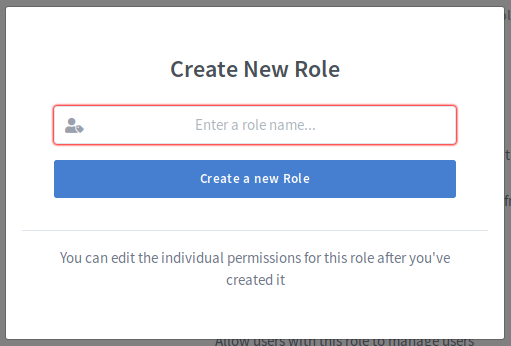
Uusi rooli luodaan automaattisesti toiseksi alimmalla prioriteetilla, joka on vain korkeampi kuin käyttäjärooli.
Voit muuttaa olemassa olevan roolin prioriteettia vetämällä roolin haluamaasi paikkaan rooliluettelossa.
Huomautus: Järjestelmänvalvojat voivat muuttaa vain niiden roolien prioriteettia, joiden prioriteetti on heidän omaansa alempi.
Huomautus: Järjestelmänvalvojan roolin on aina oltava korkein prioriteetti ja käyttäjäroolin on aina oltava alhaisin prioriteetti.
Voit muokata roolin käyttöoikeuksia valitsemalla roolin rooliluettelosta.
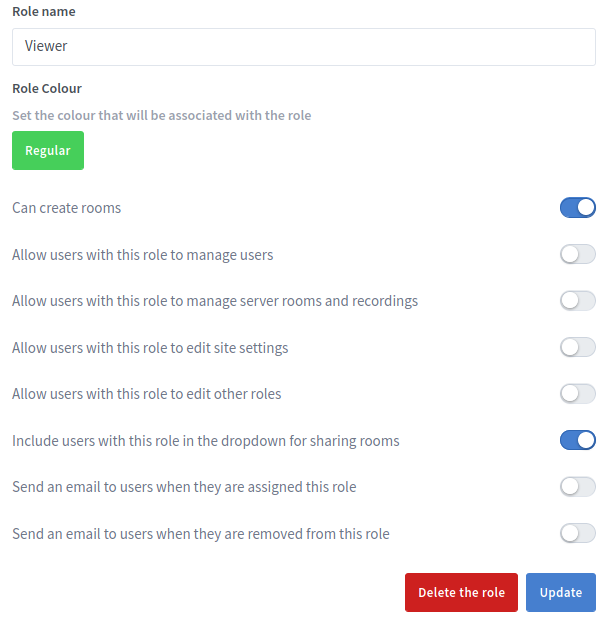
Kun järjestelmänvalvoja on valinnut roolin, hän voi päivittää roolin nimen sekä rooliin liittyvän värin.
Järjestelmänvalvojat voivat myös päivittää roolin käyttöoikeudet. Seuraavassa osiossa kuvataan, mitä kukin käyttöoikeus tekee
| Lupa | Kuvaus |
|---|---|
| Voi luoda huoneita | Tämä määrittää, voivatko tämän roolin käyttäjät luoda omia Greenlight-huoneita vai eivät. |
| Salli tämän roolin käyttäjien hallita muita käyttäjiä | Näin käyttäjät voivat käyttää Hallinnoi käyttäjiä -välilehteä ikään kuin he olisivat järjestelmänvalvojia |
| Salli tämän roolin käyttäjien tarkastella palvelinhuoneita ja tallenteita | Näin käyttäjät voivat käyttää Sivuston asetukset -välilehtiä ikään kuin he olisivat järjestelmänvalvojia |
| Salli tämän roolin käyttäjien muokata sivuston asetuksia | Näin käyttäjät voivat käyttää Sivuston asetukset -välilehtiä ikään kuin he olisivat järjestelmänvalvojia |
| Salli tämän roolin käyttäjien muokata muita rooleja | Näin käyttäjät voivat käyttää Roolit-välilehteä ikään kuin he olisivat järjestelmänvalvojia |
| Sisällytä tämän roolin käyttäjät huoneiden jakamisen avattavaan valikkoon | Tämä sisältää käyttäjän huoneiden jakamista varten |
| Lähetä sähköpostia käyttäjille, kun heille määrätään tämä rooli | Tämä määrittää, lähetetäänkö käyttäjille sähköpostia, kun heidät ylennetään tähän rooliin |
| Lähetä sähköpostia käyttäjille, kun heidät poistetaan tästä roolista | Tämä määrittää, lähetetäänkö käyttäjille sähköpostia, kun heidät poistetaan tästä roolista |
Huomautus: Järjestelmänvalvojat eivät voi muuttaa käyttäjäroolin nimeä tai mitään järjestelmänvalvojan rooliin liittyviä käyttöoikeuksia. Järjestelmänvalvojat voivat myös muokata vain niiden roolien käyttöoikeuksia, joiden prioriteetti on heidän omaa rooliaan alhaisempi.
Poista rooli napsauttamalla "Poista rooli" -painiketta. Jotta rooli voidaan poistaa onnistuneesti, rooliin ei saa määrittää käyttäjiä. Järjestelmänvalvojan ja käyttäjän rooleja ei myöskään voi poistaa.