Hallinnoi käyttäjiä -välilehden kautta järjestelmänvalvojat voivat tarkastella ja etsiä kaikkia luotuja käyttäjätilejä.
Järjestelmänvalvojat voivat myös muokata jokaista tiliä napsauttamalla pystysuoraa ellipsiä.
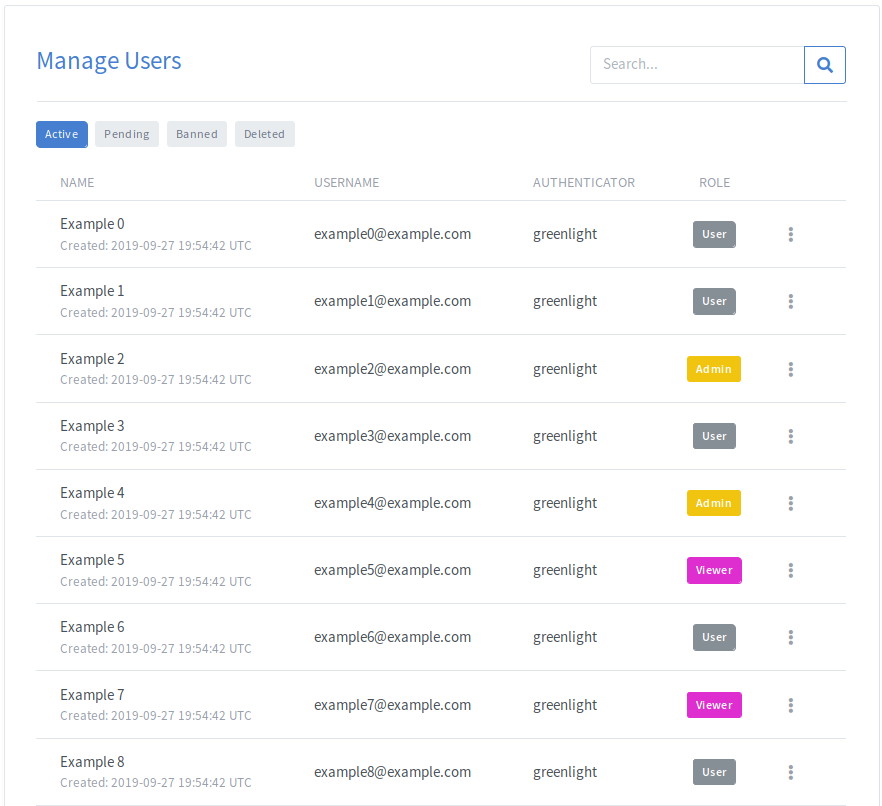
Voit vaihtaa välilehtien välillä napsauttamalla välilehteä, johon haluat vaihtaa.

| Kieleke | Kuvaus |
|---|---|
| Aktiiviset | Käyttäjät, jotka voivat käyttää sovellusta tilillään |
| Odotustilassa | Käyttäjät, jotka odottavat hyväksyntää liittyäkseen sovellukseen |
| Banned | Käyttäjät, jotka on evätty tai kielletty |
| Poistettu | Käyttäjät, joiden tilin järjestelmänvalvoja on poistanut |
Hakukentän avulla voidaan suodattaa minkä tahansa käyttäjän nimen, käyttäjänimen, todentajan tai luontipäivämäärän perusteella.
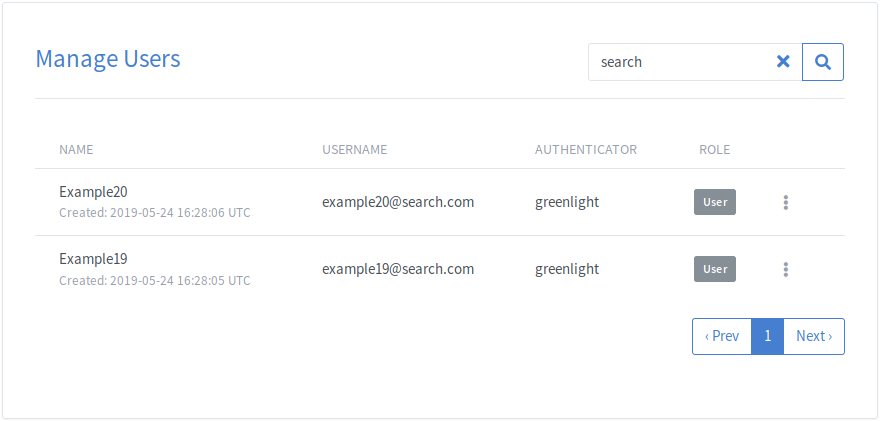
Suodattaaksesi roolin mukaan, napsauta mitä tahansa Rooli-painikkeita Roolisarakkeen alla. Tämä suodattaa luettelon näyttämään vain käyttäjät, joilla on napsautettu rooli.
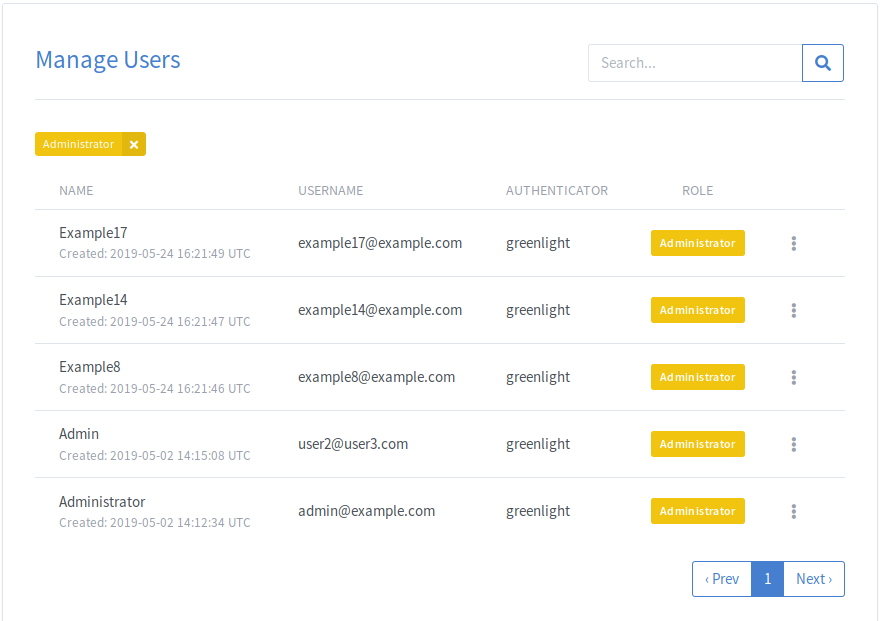
Voit poistaa tilin valitsemalla avattavasta Tili-valikosta Poista.
Kun tili poistetaan, käyttäjä siirretään tilille Poistettu Tab.
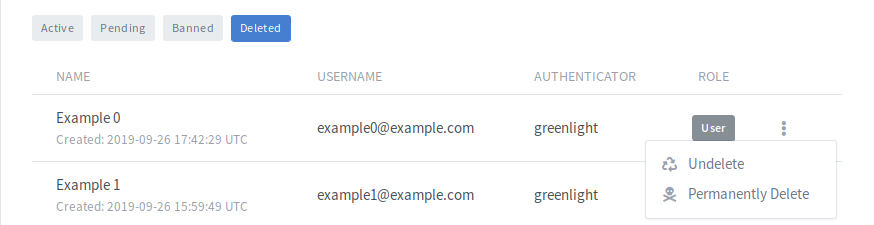
Vuodesta Poistettu -välilehdellä järjestelmänvalvoja voi joko palauttaa käyttäjän tilin ja siihen liittyvät huoneet tai poistaa käyttäjän pysyvästi. Jos käyttäjä poistetaan pysyvästi, se poistetaan ÄLÄ on mahdollista palauttaa tili.
HUOMAUTUS: Pysyvästi poistetut käyttäjät voivat rekisteröityä uudelleen käyttämällä poistetun tilin sähköpostiosoitetta.
Jos haluat estää tilin, valitse Estä käyttäjä tilin avattavasta valikosta.
Kun tili on estetty, käyttäjä siirretään tilille Banned Tab.
Tämä poistaa tilin Greenlightista ja estää käyttäjää kirjautumasta samalla sähköpostilla Greenlightiin tulevaisuudessa.
Jos 2 tiliä on yhdistettävä, avattavassa Tili-valikossa on Yhdistä-toiminto. Kun yhdistät 2 tiliä yhteen, syntyy a Yhdistettävä tili ja Ensisijainen tili.
Yhdistämisprosessin aikana Yhdistettävä tilin huoneet siirretään Ensisijainen tili. Kun siirto on valmis, Yhdistettävä tili poistetaan pysyvästi. Muita tietoja ei siirretä Ensisijainen tili.
Yhdistä käyttäjä napsauttamalla Yhdistä-toimintoa avattavasta Tili-valikosta sen käyttäjän kohdalla Ensisijainen tili. Kun modaali tulee näkyviin, voit etsiä sen pudotusvalikosta Yhdistettävä tili. Huomaa, että voit etsiä nimellä tai sähköpostilla avattavasta valikosta.
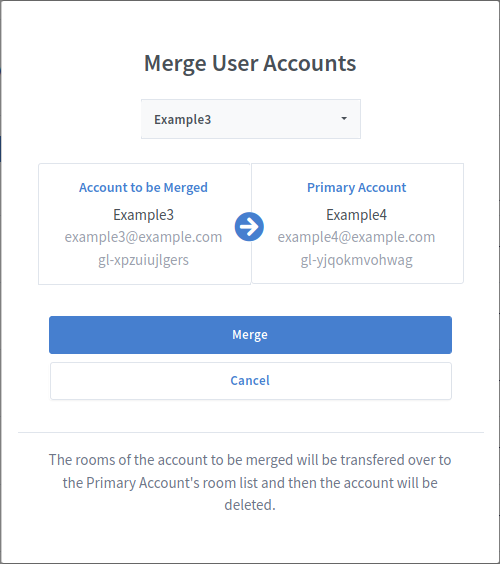
Jos esimerkissä 3 oli yllä olevassa esimerkissä 2 huonetta, "Kotihuone" ja "Huone 1", ne näkyvät Esimerkki4:n huoneluettelossa nimellä "(Yhdistetty) Kotihuone" ja "(Yhdistetty) Huone 1". Esimerkki4 voi vapaasti nimetä uudelleen, poistaa tai tehdä muutoksia näihin huoneisiin.
Jos haluat muokata tiliä, valitse määritetyn käyttäjän kohdalla Muokkaa. Tämä avaa käyttäjänäkymän.
Käyttäjän muokkausnäkymässä järjestelmänvalvojat voivat muokata tietyn tilin nimeä, sähköpostiosoitetta, rooleja, oletuskieltä ja profiilikuvaa.
Jos haluat muokata tilin roolia, valitse määritetyn käyttäjän kohdalla Muokkaa. Tämä avaa käyttäjänäkymän.
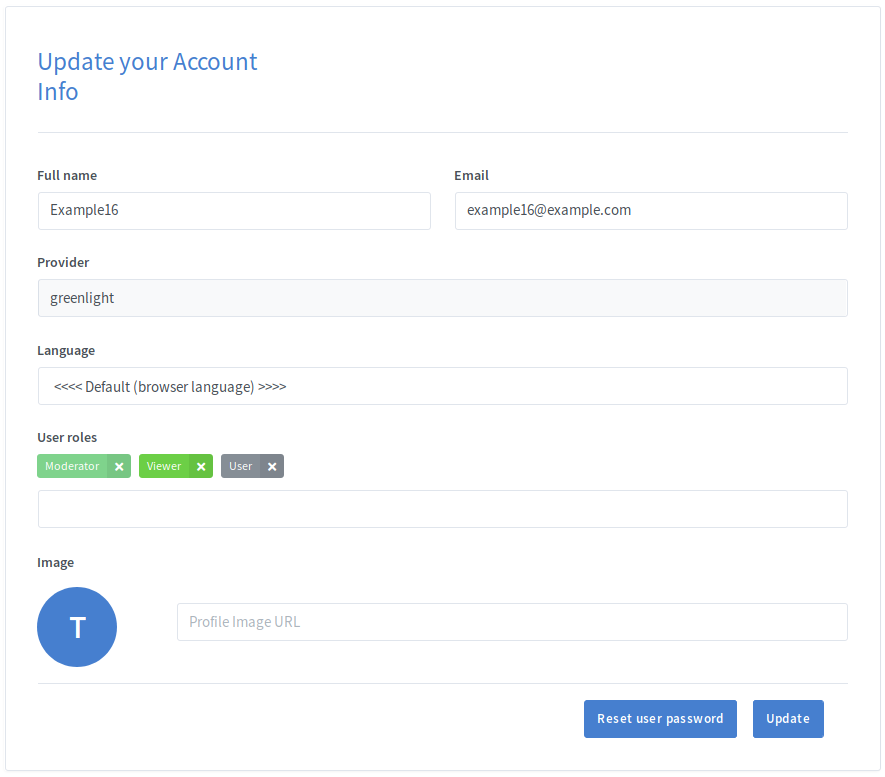
Käyttäjän muokkausnäkymässä järjestelmänvalvojat voivat määrittää ja poistaa rooleja tietylle tilille. Poista rooli napsauttamalla x roolin vieressä. Voit lisätä roolin valitsemalla roolin roolitunnisteiden alla olevasta avattavasta roolivalikosta.
HUOMAUTUS: Järjestelmänvalvojat voivat lisätä tai poistaa vain rooleja, joiden prioriteetti on alhaisempi kuin heidän korkeimman prioriteetin roolinsa.
HUOMAUTUS: Vaikka käyttäjälle voidaan määrittää useita rooleja, vain korkeimman prioriteetin roolia käytetään määritettäessä käyttäjän oikeudet
Jos käyttäjä on unohtanut salasanansa, järjestelmänvalvoja voi lähettää hänelle sähköpostin, jonka avulla hän voi nollata salasanansa.
Voit nollata käyttäjän salasanan valitsemalla määritetyn käyttäjän kohdalla Muokkaa. Tämä avaa käyttäjänäkymän. Sieltä järjestelmänvalvojan tarvitsee vain napsauttaa Reset user password -painiketta ja käyttäjälle lähetetään sähköposti, jossa on tarvittavat ohjeet.